How to dummy-proof the PCs of friends and family
Doubling as unofficial tech support for your family and friends comes as part of the territory when you're a PC geek—and those cries for help frequently come all too often or at inopportune times. Weekends! Holidays! Nights! All gone, consumed by the fight against malware and missing Internet Explorer icons.
It doesn't have to be like this.
Rather than running around and slapping Band-Aids on all the problems, get proactive! An ounce of prevention is worth a pound of cure, as they say, and taking the time to set your friends' and loved ones' computers up the right way can dramatically cut back on help-seeking headaches down the line. Not to sound too dramatic, but yes, these tips can help you reclaim your nights and weekends.
Batten down the hatches
Before you do anything else, lock that puppy down with a security suite.If your friend or family member—henceforth referred to as "Grandma" for simplicity's sake—is willing to spring for a premium security suite, our Security Software Showdown can point you to the best malware protection money can buy. Not everyone wants to pay for their PC security, however, so let's walk through a way to get simple, fairly sturdy security for free.
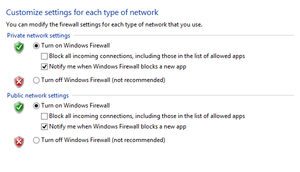
Once that's up and humming, install a free antivirus program that allows you to schedule scans at set times—which Windows Defender and Microsoft Security Essentials do not do. We recommend AVG Free, which came out tops in our Free Antivirus You Can Trust roundup. Run a full scan to ensure you're starting with a clean slate, then begin scheduling!
To schedule an automatic scan in AVG Free, open the program dashboard and select Computer > Settings > Schedules > Scheduled Scan. Set up a repeating scan schedule—weekly is fine—and check the Enable This Task box (up at the top) before clicking OK.

I'd also suggest installing Google Chrome and setting that as the default browser, rather than Internet Explorer. Google Chrome earned the gold medal in our browser showdown. For security specifically, its sandboxing feature is excellent. That said, Internet Explorer has stepped up its security game recently, so don't sweat it if Grandma squawks about switching.
Keep up with the Joneses
Antivirus isn't the only thing you'll want to keep updated, though.Make sure all things Microsoft stay current by enabling automatic Windows updates. Head to Control Panel > System and Security > Windows Update > Turn automatic updating on or off and select Install updates automatically (recommended) from the drop-down box. Check the boxes under "Recommended updates" and "Microsoft Update" as well, and then click OK.
What about everything that isn't Microsoft-related? Secunia PSI will have you covered. This program keeps tabs on all the software on your PC, watching for updates and automatically installing them whenever possible. If it's not possible for whatever reason, Secunia PSI prompts you to update manually, helpfully providing a link to the appropriate page.
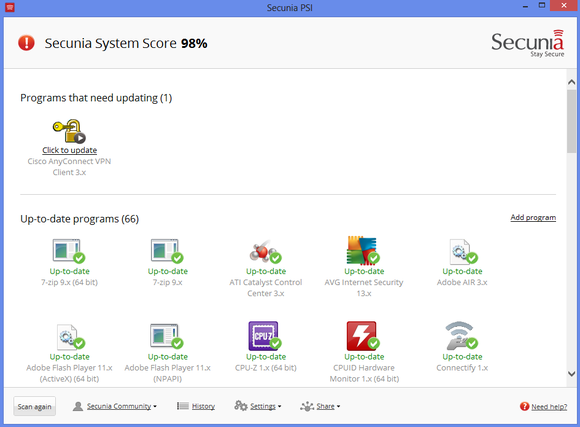
CrashPlan offers a wonderfully simple backup service. If Grandma doesn't want to spend $4 per month to save her data to the company's cloud servers, CrashPlan Free lets you back up data to an external hard drive, or even another computer—perhaps yours—if both PCs have a working network connection.
Simplify the desktop
When you're done securing Grandma's PC and keeping it current, you'll next want to simplify the user experience. Start by downloading whatever browser plug-ins Grandma is likely to need—Flash, Java, Windows Media Player, and so on.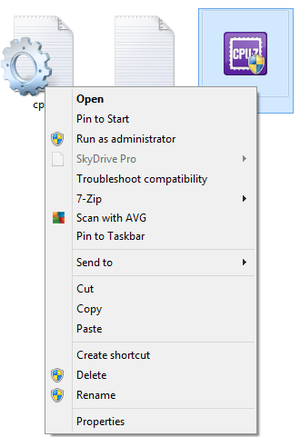
If Grandma's taken the plunge into Windows 8, you can pin programs to the modern UI Start screen. Some—but not all—apps have a right-click Pin to Start option, as seen at right. If you encounter one that does not, press the Windows key to open the Start screen, right-click in an open space, and click All Apps in the options bar that appears at the bottom of the display. From there, you can right-click on any app and select Pin to Start in the lower options bar to do just that.
Speaking of Windows 8, you should strongly consider installing a Start button replacement on Grandma's computer if she doesn't respond well to change. Classic Shell is a solid free solution, while, for $5, Start8 just plain works.
Both include the familiar Start menu shutdown options, which are buried inside the Charms bar in Windows 8. If you decide to skip a Start button replacement, I'd suggest creating a shutdown button to keep Grandma from fumbling through hidden menus.
A few tools for you
After all that, Grandma pretty much has to actively work at borking her PC—but bork it she inevitably will. While you're busy idiot-proofing her computer, you can install a few programs that will take some of the hassle out of future (and hopefully infrequent) tech support calls.Soluto Lite can help you perform basic tech support from afar. The program lets you remotely manage Grandma's PC, from futzing with browser defaults and add-ins to speeding up the computer's boot time to monitoring for hardware and software problems alike. (Soluto also lets you update software, but if you've been paying attention thus far, that shouldn't be necessary.)
It's wonderful for the simple things, and the free Soluto Lite plan lets you monitor up to three PCs with up to three remote sessions per week.

That would normally require an on-site visit, but Google+ recently added Remote Desktop functionality to its video Hangouts—giving you the power to take full control of Grandma's PC from the comfort of your home, and carrying on a (digital) face-to-face conversation all the while. Just be sure to create a Google account for Grandma, then jot down the password and leave it where she won't lose it. Other remote desktop services are available if Google doesn't float your boat.
Finally, something important to remember: Before you install any remote services on Grandma's PC—including a remote backup option like CrashPlan—make sure you have her active consent to do so. If she says no, don't push it. And if she says yes, never, ever, ever violate that trust.

No comments:
Post a Comment